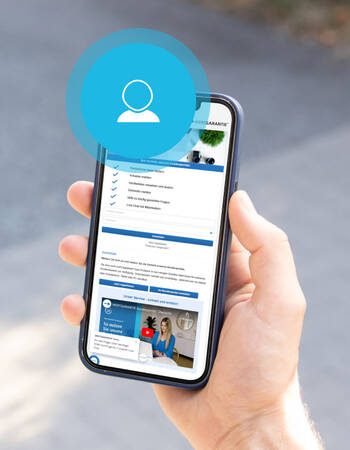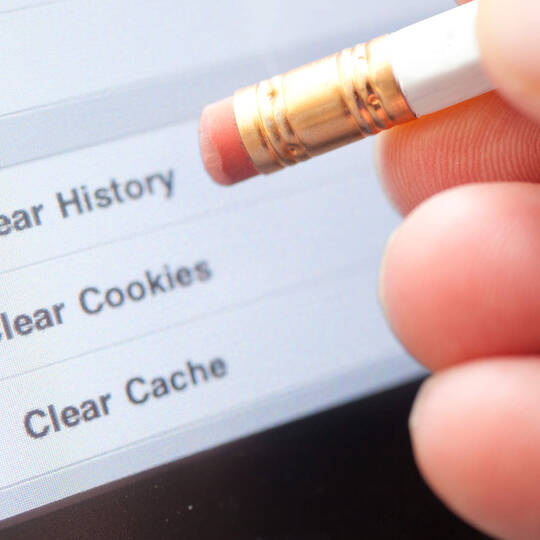
Ratgeber Elektronik Cache leeren: So löschen Sie den Cache in Chrome, Firefox und Co.
Sie sind beim Surfen sicherlich schon einmal auf den Begriff "Cache" gestoßen. Was genau verbirgt sich dahinter? Ein Cache ist, einfach ausgedrückt, eine Art schneller Zwischenspeicher. Der Begriff stammt vom französischen Wort "la cache" und bedeutet wörtlich übersetzt "das Versteck". Wenn Sie im Internet surfen, versteckt Ihr Browser verschiedene Daten in solchen Caches. Dadurch können Inhalte schneller geladen werden, zum Beispiel wenn Sie erneut auf eine Webseite zugreifen. Im Grunde genommen funktioniert der Cache wie ein temporäres Archiv für Downloads. Da sich die Datenmenge mit der Zeit ansammelt und Fehler verursachen kann, ist es ratsam, den Cache regelmäßig zu löschen. Wie aber geht das? Wir sagen Ihnen, wie Sie Ihren Cache löschen. Zudem erfahren Sie, welchen Unterschied es zwischen Cache und Cookies gibt.
Wie Sie auf dem Desktop den Cache löschen
Im Folgenden erfahren Sie, wie Sie den Cache auf den meistgenutzten Browsern löschen und wie dies auch auf Android und iOS gelingt.
Den Cache leeren bei Chrome
Um den Cache in Google Chrome zu löschen, können Sie folgende Schritte ausführen: Starten Sie den Browser und halten die Tasten "Strg" + "Umschalt" + "Entf" gedrückt, um den Cache zu leeren. Alternativ öffnen Sie das Fenster, indem Sie oben rechts das Menüsymbol auswählen, dann auf "Einstellungen" klicken, weiter zu "Datenschutz und Sicherheit" navigieren und schließlich "Browserdaten löschen" auswählen. Wählen Sie den Zeitraum aus, für den Sie den Cache leeren möchten, setzen Sie einen Haken bei "Bilder und Dateien im Cache" und bestätigen Sie mit "Daten löschen".
Den Cache bei Firefox leeren
Um in Mozilla Firefox den Cache zu leeren, Sie drücken die Tasten "Strg" + "Umschalt" + "Entf" gleichzeitig. Öffnen Sie das erscheinende Fenster und wählen den gewünschten Zeitraum aus, den Sie löschen möchten. Setzen Sie anschließend einen Haken neben "Cache" und bestätigen die Auswahl mit "Jetzt löschen". Eine alternative Methode ist, oben rechts das Menüsymbol anzuklicken, dann zu "Einstellungen" zu navigieren, weiter zu "Datenschutz und Sicherheit" zu gehen und schließlich auf "Cookies und Website-Daten" zu klicken. Hier können Sie die Option "Daten entfernen" wählen und dann die ausgewählten Daten durch Klicken auf "Leeren" löschen.
Den Cache leeren bei Safari
Obwohl Safari nicht mehr für Windows verfügbar ist, können Sie auf Ihrem Mac ganz einfach den Cache löschen. Drücken Sie die Tastenkombination "cmd" + "alt" + "E", um den gesamten Cache zu leeren. Beachten Sie, dass Sie bei Safari keine Möglichkeit haben, den betroffenen Zeitraum einzustellen. Als Alternative können Sie über die Menüleiste dieselbe Option wählen. Zunächst müssen Sie jedoch die Entwicklertools aktivieren. Gehen Sie dazu in der Menüleiste auf "Entwickler" und wählen Sie "Cache-Speicher leeren".
Den Cache bei Edge leeren
Wenn Sie noch die ältere Version von Edge verwenden, können Sie die Einstellungen schnell mit der Tastenkombination "Strg" + "Umschalt" + "Entf" öffnen. Dort setzen Sie ein Häkchen bei "Zwischengespeicherte Daten und Dateien" und bestätigen mit "Löschen". Alternativ können Sie die Ansicht öffnen, indem Sie oben rechts auf das Menüsymbol klicken, dann "Einstellungen" auswählen und anschließend das Schlosssymbol oder "Datenschutz und Sicherheit" anklicken. Falls Sie die neue Edge-Version installiert haben, die auf Chromium basiert, folgen Sie der Anleitung von Google Chrome.
Den Cache löschen auf Android-Geräten

Leeren des Browser-Caches unter Android (für Chrome)
- Starten Sie Chrome auf Ihrem Gerät.
- Tippen Sie oben rechts auf die drei Punkte, um das Optionsmenü zu öffnen.
- Wählen Sie "Verlauf" aus.
- Tippen Sie auf "Browserdaten löschen..." im Verlaufsfenster von Chrome.
- Aktivieren Sie das Kontrollkästchen neben "Bilder und Dateien im Cache".
- Wählen Sie einen Zeitraum neben "Zeitraum" aus. Wenn Sie "Gesamte Zeit" auswählen, wird der gesamte Cache von Chrome geleert.
- Tippen Sie auf "Daten löschen".
Leeren des App-Caches unter Android
- Gehen Sie zu den Einstellungen und wählen Sie den Speicherbereich aus.
- Entscheiden Sie, ob Sie den Cache für Foto- und Video-Apps, Spiele oder eine andere Kategorie leeren möchten. Tippen Sie alternativ auf "Weitere Apps", um eine Übersicht über alle installierten Apps zu erhalten.
- Gehen Sie auf die drei Punkte in der oberen rechten Ecke und wählen "Nach Größe sortieren", um herauszufinden, welche Apps den meisten Speicherplatz verbrauchen.
- Wählen Sie eine App aus und tippen auf "Cache leeren".
Auf iOS-Geräten den Browser-Cache leeren
Sie können den Browserverlauf und die Websitedaten in der Safari-App auf Ihrem iPhone löschen, um den Cache zu bereinigen. Durch diesen Vorgang werden der Verlauf Ihrer besuchten Websites sowie Ihre aktuellen Suchanfragen von Ihrem iPhone entfernt. Darüber hinaus werden Cookies und Berechtigungen für Websites, die Ihren Standort verfolgen oder Benachrichtigungen senden, ebenfalls gelöscht.
Achtung: Das Löschen des Surfverlaufs in Safari betrifft nicht die unabhängig von den besuchten Websites gespeicherten Surfverläufe oder den Verlauf in anderen Apps.
Browser-Cache in Safari löschen
- Öffnen Sie die Safari-App auf Ihrem iPhone.
- Tippen Sie auf die "Lesezeichen"-Schaltfläche und "Verlauf".
- Wählen Sie die Option "Löschen"
- Entscheiden Sie, wie viel Ihres Surfverlaufs gelöscht werden soll, indem Sie einen Zeitraum auswählen.
- Wenn Sie Safari-Profile eingerichtet haben, können Sie ein Profil auswählen, um nur den Verlauf für dieses Profil zu löschen, oder Sie wählen "Alle Profile" aus, um den Verlauf für alle Profile zu löschen.
- Tippen Sie abschließend auf "Verlauf löschen".
Wieso sollte regelmäßig der Cache geleert werden?
Es gibt verschiedene Gründe, warum Sie Ihren Cache von Zeit zu Zeit löschen sollten.
- Der Cache dient als temporärer Speicher des Browsers. Wenn der Cache ständig mehr Informationen ansammelt, kann dies zu einer Verlangsamung Ihres Computers führen.
- Wenn Sie Ihre Browserdaten bereinigen möchten, ist es ebenfalls ratsam, regelmäßig den Cache zu leeren.
- Es kann vorkommen, dass die im Cache gespeicherten Dateien das Anzeigen aktueller Inhalte behindern, da veraltete Daten geladen werden.
In Ihrem Browser: Cache löschen vs. Cookies löschen
Der Cache und Cookies sind zwei verschiedene Arten von Daten, die von Webbrowsern verwendet werden, um das Surferlebnis zu verbessern, aber sie dienen unterschiedlichen Zwecken.
Cache löschen
Der Cache speichert temporär Daten wie Bilder, Stylesheets und andere Ressourcen von Websites, die Sie besuchen. Dadurch können Websites schneller geladen werden, da der Browser nicht jedes Mal alle Inhalte von Grund auf neu herunterladen muss.
Wenn Sie den Cache löschen, werden alle zwischengespeicherten Daten von Ihrem Browser entfernt. Dadurch kann es beim erneuten Besuch von Websites zu einer etwas längeren Ladezeit kommen, da der Browser die Inhalte erneut herunterladen muss. Aber es sorgt auch dafür, dass Sie die aktuellen Versionen der Websites sehen und mögliche Probleme durch veraltete Cache-Daten vermieden werden.
Cookies löschen
Cookies sind kleine Textdateien, die von Websites auf Ihrem Computer gespeichert werden. Sie enthalten oft Informationen über Ihre Online-Aktivitäten, wie zum Beispiel Login-Daten, Spracheinstellungen oder Artikel in Ihrem Warenkorb. Cookies ermöglichen es den Websites, sich an Sie zu erinnern und personalisierte Inhalte anzubieten.
Wenn Sie Cookies löschen, werden alle gespeicherten Informationen, die von den Websites auf Ihrem Computer platziert wurden, entfernt. Dadurch werden beispielsweise Anmeldeinformationen auf verschiedenen Websites gelöscht, und Sie müssen sich erneut anmelden, wenn Sie sie besuchen. Es kann auch dazu führen, dass personalisierte Einstellungen auf Websites zurückgesetzt werden.
Fazit vom Cache und Cookies löschen
Löschen Sie den Cache, um veraltete Daten von Websites zu entfernen und sicherzustellen, dass Sie die neuesten Inhalte sehen. Cookies werden gelöscht, um persönliche Informationen zu entfernen und Ihre Privatsphäre zu schützen, aber es kann auch dazu führen, dass personalisierte Einstellungen verloren gehen.